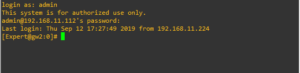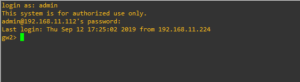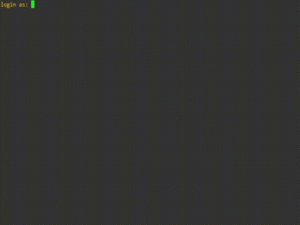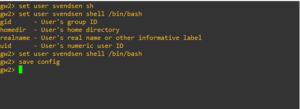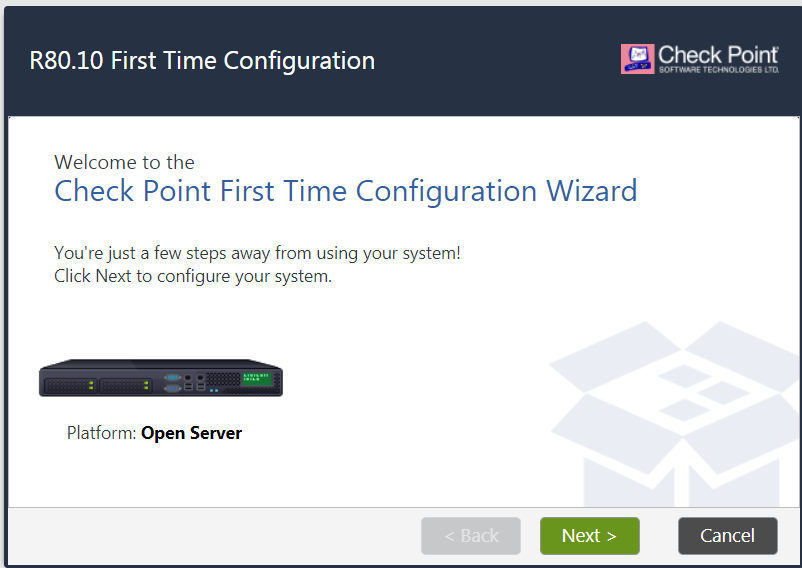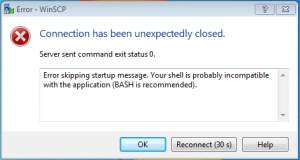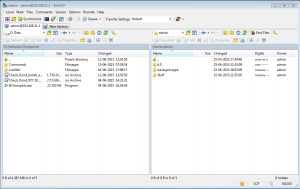When performing a Clean install of your Gateways, you should try running the First Time Wizard from Expert.
[Expert@gw2:0]# config_system -h
Usage: config_system <options>
where config_system options include:
-f|–config-file <path> Read first time wizard configuration
from <path>.
-s|–config-string <string> Read first time wizard configuration
from string.
-t|–create-template <path> Write first time wizard configuration
template file in <path>.
–dry-run Verify that first time wizard
configuration file is valid.
-l|–list-params List configurable parameters.
If both, configuration file and string, were provided, configuration
string will be ignored.
Configuration string should consist of parameters separated by ‘&’.
Each parameter should include key followed by value e.g. param1=value.
For the list of all configurable parameters and their descriptions,
create configuration template file with config_system -t <path> .
[Expert@gw2:0]#
[Expert@gw2:0]# config_system -t ftw.txt *(-t to create the template)
[Expert@gw2:0]#
(Edit the config file with vi)
[Expert@gw2:0]# vi ftw.txt
————————————————–
#########################################################################
# #
# Products configuration #
# #
# For keys below set “true”/”false” after ‘=’ within the quotes #
#########################################################################
# Install Security Gateway.
install_security_gw=true
# Enable DAIP (dynamic ip) gateway.
# Should be “false” if CXL or Security Management enabled
gateway_daip=”false”
# Enable/Disable CXL.
gateway_cluster_member=
# Install Security Management.
install_security_managment=false
# Optional parameters, only one of the parameters below can be “true”.
# If no primary of secondary specified, log server will be installed.
# Requires Security Management to be installed.
install_mgmt_primary=false
install_mgmt_secondary=false
# Provider-1 parameters
# e.g: install_mds_primary=true
# install_mds_secondary=false
# install_mlm=false
# install_mds_interface=eth0
install_mds_primary=false
install_mds_secondary=false
install_mlm=false
install_mds_interface=false
# Automatically download Blade Contracts and other important data (highly recommended)
# It is highly recommended to keep this setting enabled, to ensure smooth operation of Check Point products.
# for more info see sk94508
#
# possible values: “true” / “false”
download_info=”true”
# Improve product experience by sending data to Check Point
# If you enable this setting, the Security Management Server and Security Gateways may upload data that will
# help Check Point provide you with optimal services.
# for more info see sk94509
#
# possible values: “true” / “false”
upload_info=”false”
# In case of Smart1 SmartEvent appliance, choose
# Security Management only, log server will be installed automatically
#########################################################################
# #
# Products Parameters #
# #
# For keys below set value after ‘=’ #
#########################################################################
# Management administrator configuration
# Set to “gaia_admin” if you wish to use the Gaia ‘admin’ account.
# Set to “new_admin” if you wish to configure a new admin account.
# Must be provided, if Security Management installed
mgmt_admin_radio=
# In case you chose to configure a new Management admin account,
# you must fill in the credentials.
# Management administrator name
mgmt_admin_name=
# Management administrator password
mgmt_admin_passwd=
# Management GUI clients
# choose which GUI clients can log into the Security Management
# (e.g. any, 1.2.3.4, 192.168.0.0/24)
#
# Set to “any” if any host allowed to connect to management
# Set to “range” if range of IPs allowed to connect to management
# Set to “network” if IPs from specific network allowed to connect
# to management
# Set to “this” if it’ a single IP
# Must be provided if Security Management installed
mgmt_gui_clients_radio=
#
# In case of “range”, provide the first and last IPs in dotted format
mgmt_gui_clients_first_ip_field=
mgmt_gui_clients_last_ip_field=
#
# In case of “network”, provide IP in dotted format and netmask length
# in range 1-32
mgmt_gui_clients_ip_field=
mgmt_gui_clients_subnet_field=
#
# In case of a single IP
mgmt_gui_clients_hostname=
# Secure Internal Communication key, e.g. “aaaa”
# Must be provided, if primary Security Management not installed
ftw_sic_key=MySecretSicKeyGoesHere
#########################################################################
# #
# Operating System configuration – optional section #
# #
# For keys below set value after ‘=’ #
#########################################################################
# Password (hash) of user admin.
# To get hash of admin password from configured system:
# dbget passwd:admin:passwd
# OR
# grep admin /etc/shadow | cut -d: -f2
#
# IMPORTANT! In order to preserve the literal value of each character
# in hash, enclose hash string within the quotes.
# e.g admin_hash=’put_here_your_hash_string’
#
# Optional parameter
admin_hash=
# Interface name, optional parameter
iface=
# Management interface IP in dotted format (e.g. 1.2.3.4),
# management interface mask length (in range 0-32, e,g 24 ) and
# default gateway.
# Pay attention, that if you run first time configuration remotely
# and you change IP, in order to maintain the connection,
# an old IP address will be retained as a secondary IP address.
# This secondary IP address can be delete later.
# Your session will be disconnected after first time configuration
# process.
# Optional parameter, requires “iface” to be specified
# IPv6 address format: 0000:1111:2222:3333:4444:5555:6666:7777
# ipstat_v4 manually/off
# ipstat_v6 manually/off
ipstat_v4=manually
ipaddr_v4=
masklen_v4=
default_gw_v4=
ipstat_v6=off
ipaddr_v6=
masklen_v6=
default_gw_v6=
# Host Name e.g host123, optional parameter
hostname=
# Domain Name e.g. checkpoint.com, optional parameter
domainname=
# Time Zone in format Area/Region (e.g America/New_York or Etc/GMT-5)
# Pay attention that GMT offset should be in classic UTC notation:
# GMT-5 is 5 hours behind UTC (i.e. west to Greenwich)
# Enclose time zone string within the quotes.
# Optional parameter
timezone=”
# NTP servers
# NTP parameters are optional
ntp_primary=
ntp_primary_version=
ntp_secondary=
ntp_secondary_version=
# DNS – IP address of primary, secondary, tertiary DNS servers
# DNS parameters are optional.
primary=
secondary=
tertiary=
# Proxy Settings – Address and port of Proxy server
# Proxy Settings are optional
proxy_address=
proxy_port=
###################################################################
# #
# Post installation parameters #
# #
# For keys below set “true”/”false” after ‘=’ within the quotes #
#########################################################################
# Optional parameter, if not specified the default is false
reboot_if_required=
———————————————-
When you have customized the config file, you can run it from Expert mode.
[Expert@gw2:0]# config_system -f ftw.txt
dos2unix: converting file ftw.txt to UNIX format …
Validating configuration file: Done
Configuring OS parameters: Done
Configuring products: Done
Verifying installation…
First time configuration was completed!
Reboot is required in order to complete the installation, please perform it manually
Going to load initial security policy.
Your remote session will be disconnected now.
Login again to continue working on the gateway.
For more info see Secure Knowledge article: sk69701